3D Modeling How to / Bath Towel with Marvelous Designer
Designer & 3d Artist, Nikki Candelero, shares with us today a bit of insight gained during work on a current project. I can easily say Nikki is a certified great guy and real fun to be around with as all visitors to AD#3 in Venice last year can say. We will have the pleasure of meeting him again at AD#4, but till then he shows us how to make a realistic towel… the same way as he made it for an Italian luxury bathroom project he is working on. Enjoy this article as he describes the use of Photoshop, Marvelous Designer, 3dsmax and V-Ray.
Author: Nikki Candelero
Nikki Candelero is a Professional Interior Designer, graduated from Politecnico di Milano. Before going to Italy, he was part of the Chaosgroup V-Ray Team working closely with the developers on the Render Engine, and still collaborates to bring the best of V-Ray. Nowadays he is totally dedicated to the Design in all its shapes, from Interior to even product and conceptional design.
Hi Guys, Boys & Girls, Men & Women, 3D Gurus and Newbies…
In this tutorial I will try to share my approach on making a Realistic TOWEL object & material.
I am currently working on some interior designs for an Italian company, so I’ve stumbled into this thing that I needed to reproduce some decent towels inside the projects. Of course as all lazy guys, I went to searching for a good tutorial or at least a good ready made material. All I found was not good enough to do the trick, so I decided to try and make my own (no choice really).
I am quite happy with it so far… at least for today. Maybe I will go deeper in it, adding more and more to it, but for now, that will do!
This tutorial requires some basic knowledge of all software’s used for it, so I will accept that most of you are familiar with the basic stuff, and will not explain them in great details.
Software being used in the process
Marvelous Designer 2
- 3dsMax 2011 / SP 1
- VRay 2.40 (Latest Build on the www.choasgroup.com download section)
- Adobe Photoshop (for Post-Production + and for making some maps)
SO LET’s START, shall we…
You can get the PS Pattern file + Towel Textures used in this how-to here :
Starting backwards… (Sorry guys, it’s in my nature, as my sign is Cancer, so I quite often do things Backwards).
I used a PS pattern downloaded from www.brusheezy.com/patterns.
You need to place this file into folder > C:\Program Files\Adobe\Adobe Photoshop\Presets\Patterns (may be a little different for you depending on the version), or simply drag and drop it
in PS – patterns. That’s how I loaded it.
We’re going to start with a blank new file in PS, sized 4800px X 3200px. This size is not random… That’s actually the real size of the textures I am going to use. I’ve found them on this very very nice website, which I recommend to all of You – www.outsidethefray.com
Photoshop / Preparing the Bump and Displacement Maps
Open new file (4800px X 3200px).
Fill the background with pure Black.
Do the same with the other pattern.
That’s all – we’re done!
Marvelous Designer 2
Start a Clean new project.
Create a Rectangular Shape with size 1440mm X 960mm. This size is not random as it is the same proportion as the image pixels 4800px X 3200px. So the towel would be 48cm by 32cm. Well, it’s a bit tiny towel, probably good for kitchen-washing, etc. So let’s increment it by 3. And that’s how we get 48*3 = 144cm X 32*3 = 96cm. Now that’s a towel to take a bath with 😉
Set the Fabric Particle Distance to 40 and choose Cloth Preset : Cotton.
Set the Thickness to 6mm. See the explanation in the image.
Placing the Texture on the Cloth Shape
LET’s Play.
Final version of the Cloth Shape.
Check the texture UV and thickness again.
That’s it – Let’s Export it.
Attention – Don’t just press ENTER.
We’re good to GO into MAX now !!!
3dsMAX
Start a new Project and Choose both your UNITS to Millimeters… I am sure You know how to do that : Customize > Units.
Import the Geometry file ( locate your OBJ File ).
Let’s fix that little bastard wrinkle, as I’ve promised. Go into (Poly Sub Level) and edit it with the Relax tool.
Poly count Check. It’s nothing… But we still need to add to our cloth the thickness.
Adding a Shell and TurboSmooth modifiers to the shape.
Let’s optimize the shape a bit and get rid of some invisible polys.
Optimization complete. Polycount check and shape.
Material
Please pay attention to some of the CHEATS, I did.
For example, we’re going to Turn OFF Trace Reflections, as we really wouldn’t want V-Ray to make a real Ray-Tracing over this 2 million polygon object. However, we’re adding some reflections and a low value of Highlight Glossy… This will be our cherry for the post production, having the Specular in a separate Render Element.
Diffuse MAP & Reflect Map.
Final look of the Diffuse. Material is 1/3 done. We’ve got 2 more things to do before we go to render it.
Adding the TRICK of Self-Illumination Map. This new-feature is available in V-Ray 2.40 and higher. For users who do not have this version of V-Ray, just skip this part…
BUMP / Displacement Map
Adding the VRayDisplacementMod
That’s it – LETS HIT F9… (That is Render for all the newbies)
I used BruteForce / LightCache method to render it!
Actually, I haven’t tried this with IR… but I believe with good settings it should be OK too.
Postwork
It all starts and ends here… As a good Italian Friend of mine used to say “There’s no better Render Engine than Photoshop!”.
We’re going to add some Color Correction to the Beauty pass, as well as adding those Specular / Self-Illumination / Ambient Occlusion passes.
You can do your own Color Corrections, that’s how I wanted mine, as this view is part of a whole interior project, so I am trying to aim for a specific mood. It’s up to you how you’d like your final image to be.
Adding the Render Elements
Specular :
That’s what came with our fake-reflective material (remember we turned off the Trace Reflections but we also put a value in the Highlights Glossy, so the material is actually producing some Specular level. Choose Screen blend mode and adjust the layer as you like it. You may also add a mask, and draw it as you want.
Ambient Occlusion :
That’s one of my most favorite render elements, as it helps a lot in the fine little details, such as small shadows, etc. Of course it gives a lot of depth to the whole image and objects. NOW!!! THERE’s a little trick I do, before Blending the AO pass over the RGB image.
- Making the AO Colorful
Make a copy of your RGB shot so far, and flatten it. As you know the AO (by Default) gets out in B/W… that’s also how mine is. Put it over the RGB pass. Now choose – Blending mode Screen. The WHITE disappears, and the BLACK get the color from what’s under it. That’s how we get a colorful AO. Flatten the image… again. - The Real Blending
Put the flattened AO over the RGB again. Choose Multiply blending mode. Adjust the strength from the Opacity / Fill values of the Layer. You might add a mask, and again draw which parts to be visible and which not.
Self-Illumination Pass :
- Added as VRayExtraTex in Render Elements.
Well it’s not very visible. Remember the very low curve in the Falloff map. Well that’s what we get from it. If the curve was more flat, the effect would have been much more visible. However, that’s exactly how I wanted mine, as only the little hairs which stand on the curved shapes got lit. Remember that back-face lighting effect. That’s it. - Above it all in Screen / Linear Dodge Mode
Pick one of the two. In My case it is Linear Dodge. You can also copy the layer several times, to emphasize the effect. I have one slightly blurred, to give it a feel of a little glow.
And we’re done! Enjoy! You can take a bath now and use your own Towel 🙂
Best regards,
Nikki Candelero.













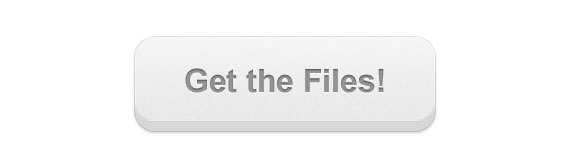

































I Nikki, Thanks for sharing this tut.
I got a question for you. Why you use a falloff curve with fresnel and not a simple perpendicular parallel falloff for the self illumination?
Is not like apply two curves to the falloff? one the fresnel and one the other that you modified?
Thanks
Plz any help,
How to get a 4 point circle in marvelous designer 3 ?????????
thanks in advance.
Plz any help,
How to get a 4 point circle in marvelous designer 3 ?????????
thanks in advance.